「Google Meetの導入を考えているけど、実際どんなツールなの?」
「他のツールと何が違うの?」
Google Meetは、Googleが提供している有名なオンライン会議ツールですが、案外知られていない機能や特徴が存在します。
今回の記事では、Google Meetの基本情報から始め方、機能紹介、デメリット、他ツールとの比較などを詳しく解説します。
Google Meetの本格的な導入を検討している場合は、ぜひ参考にしてみてください。
Google Meetとは?

Google Meetとは、Googleが提供するオンライン会議ツールです。
ブラウザ上で使えるので、専用のアプリケーションをダウンロードする必要はありません。
また、スマートフォンでも利用可能なので、外出先でも通話料なしでWeb通話ができます。
※Wi-Fi環境でない場合はデータ通信料がかかります
無料版でもオンライン会議に最大100人が参加でき、有料版にすることで、参加人数が100人以上を超えるオンライン会議も開催することができます。
基本的に無料でも利用でき、セキュリティ性も高いことから、企業とのやりとりでも安心して利用可能です。
【初心者向け】Google Meetの始め方
Google Meetの始め方として、以下の3つを押さえましょう。

それぞれの手順について解説します。
アカウント作成/ログイン
アカウント作成、ログインをする場合は以下の手順で行いましょう。
- Google Meetの公式サイトにアクセスして「ログイン」をクリックする
- 「アカウントを作成」or「こちらから作成」をクリックする

- アカウント作成を完了した後は、再度公式ホームページからログインする
- ログインに成功すると、自分のアカウントが右上に表示される

会議の作り方
Google Meetでのオンライン会議の作り方は、以下の通りです。
①Google Meetの公式サイトにアクセスして「ログイン」をクリックする
②「新しい会議を作成」をクリックする

③すぐに始める場合、「会議を今すぐ開始」をクリックする
④画面が切り替われば、会議の作成が完了

会議の参加方法
受信したメールから、開催されている会議に参加する際の手順は、以下の通りです。
- 届いたメールから「通話に参加」or「Google Meetに参加する」をクリックする

- 「今すぐ参加」or「参加をリクエスト」をクリックすることで入室が可能

Google Meetの機能と使い方
Google Meetは多くの機能を搭載しており、利便性に優れています。
ここでは、一般的に良く使われる機能をまとめてご紹介します。
- 基本的な操作
- 電話番号からの参加
- 画面共有
- 録画(有料版のみ)
- ノイズキャンセリング(有料版のみ)
- 挙手
- ブレイクアウトルーム(有料版のみ)
- アンケート(有料版のみ)
- Q&A/アンケート(有料版のみ)
- 出席レポート(有料版のみ)
- ライブストリーミング(有料版のみ)
まずは基本的な使い方から確認していきましょう。
基本的な操作
Google Meetでよく使う以下の3つの機能について、押さえましょう。
- ミュート
- 顔出し
- 参加者の追加
ミュート
自分のマイク音をミュート(マイクオフ)にしたい場合は、マイクボタンをクリックしましょう。

クリックするだけで、一切の音がでなくなります。
発言したい場合は再度マイクボタンをクリックすれば、ミュート状態を解除できます。
顔出し
カメラのオンオフは、カメラボタンで切り替えられます。

ボタンをクリックしてから若干のラグがあるので、利用する場合は注意しましょう。
参加者の追加
参加者を追加する場合は、「全員を表示」→「ユーザーを追加」の順で追加が可能です。

追加する場合は、メールアドレスが必要なので事前に確認しておきましょう。
電話番号からの参加
スマートフォンからGoogle Meetに参加する場合、電話番号を使用して参加できます。
ただし、通常の通話料金がかかるので、電話番号から参加する場合は注意が必要です。
画面共有
Google Meetでは、現在ブラウザに写している画面などを画面共有できます。

タブ、ウインドウ、画面全体から共有で表示するものを選択することが出来ます。
PC画面内に見られたくないものがある場合は、タブやウインドウにして表示を限定させましょう。
口頭だけで情報を伝えづらい場合、データを共有して見せたい場合に活用しましょう。
録画(有料版のみ)
有料版ではオンライン会議の動画を保存できます。
音声も保存できるので、議事録を作る際にも便利です。
会議に参加できなかった人にも、共有できる点が大きなメリットといえるでしょう。
- 会議画面の右下の「その他のオプション」をクリック
- 「ミーティングを録画」をクリック
終了する際も、同じ手順を踏めば録画を終わらせることが出来ます。
ノイズキャンセリング(有料版のみ)
有料版のみ、ノイズキャンセリング機能が使用可能です。
商談やミーティングの際により会話しやすくなります。
他社との商談が多い際は、有料版に切り替えて積極的に利用しましょう。
- 会議画面の右下の「その他のオプション」をクリック
- 「設定」をクリック
- 「音声」を選択し、ノイズキャンセリングを「ON」にします
挙手
挙手機能を使うと、参加者全員に通知が届き、発言したい意思を示せます。

大人数が参加するオンライン会議で、発言する場合は、挙手機能を活用すると良いでしょう。
ブレイクアウトルーム(有料版のみ)
Google Meetではブレイクアウトルームといって、会議の参加者を少人数のグループに分けられる機能があります。
「Business Standard」以上のエディションが、現在は対応している機能となります。
同時進行する複数ミーティングを一元管理できるので、大規模な会議を主催する際に必要な機能です。
▼注意事項
- ブレイクアウトルームでは画面録画はできない
- 管理権限は主催者・共同主催者のみ
会議開始前にブレイクアウトルームを準備する方法
- Googleカレンダーから会議の予定を選択し、上部の「編集」をクリック
- 青いボタン「Google Meetのビデオ会議を追加」をクリック
- 「Google Meetに参加する」の右側にある歯車ボタンをクリック
- 「ブレイクアウトルーム」から割り当てができる
会議中にブレイクアウトルームを作成する手順
- 会議画面の右下の「アクティビティ」をクリック
- 「ブレイクアウトルーム」>「ブレイクアウトルームの設定」を選択し、参加者を振り分ける
- 「セッションを開く」をクリックすると、参加者がルームに移動する
アンケート(有料版のみ)
有料版であれば、会議のオーナーが参加者に対して、投票型のアンケートを送信できます。
アンケートの結果は、リアルタイムで確認でき、詳細が会議終了後にメールで届きます。
会議中にメンバーから意見をもらう時、アイスブレイクをしたい時に活用することをオススメします。
- 会議画面の右下「アクティビティ」をクリック
- 「アンケート」を選択し、「アンケートを開始」をクリック
- 手順に沿って入力し、「公開」をクリックすると投稿できる
- 「アンケートを締め切る」で回答の受付を終了できる
Q&A/アンケート(有料版のみ)
有料版のみ、Q&Aとして参加者から質問を送れます。
他の参加者は口頭やチャットで回答ができ、管理者側は実施の操作が必要です。
Q&Aの回答はメールでレポートが届くので、確認する際に役立ちます。
手順としては、上記のアンケートと同じ要領ですぐに可能です。
出席レポート(有料版のみ)
有料版だと、出席レポートで会議への出席状況を確認できます。
デフォルトでオンになっており、参加者が5人以上いると自動的に出席レポートが届く仕様です。
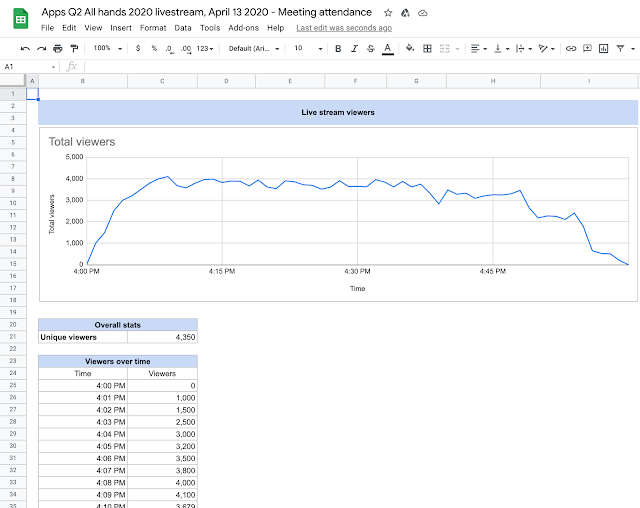
出席レポートでは参加者の名前、メールアドレス、会議の参加時間が確認できます。
現在は「Business Standard」以上から利用できるようになったので、試してみましょう。
デフォルトで出席レポートはONになっているので、基本的に操作は特に不要です。
ライブストリーミング(有料版のみ)
有料版で使えるドメイン内のライブ配信は、参加者や視聴専用のゲストにライブ配信できる機能です。
主催者は、「Business Standard」以上のエディションである必要があります。
参加者はライブ配信を録画できますが、視聴専用のゲストは録画ができません。
視聴専用のゲストを招く際は、録画ができないことをあらかじめ伝えておきましょう。
- Googleカレンダーで予定を新規作成し、下部の「その他のオプション」をクリック
- 青いボタン「Google Meetのビデオ会議を追加」をクリック
- 「Google Meetに参加する」の右側にあるプルダウンをクリックして、「ライブストリームを追加」をクリック
- 画面右側でゲストを追加します(※視聴専用ゲストではなく参加者)
次に、視聴専用ゲストの予定を別途で作成する必要があります。
- Googleカレンダーから会議の予定を選択し、上部の「編集」をクリック
- 画面上部の「その他の操作」をクリック
- 「視聴専用の予定を作成」を選択
- 招待したいゲストのメールアドレスを入力する
Google Meetを導入すると良い企業

Googleのサービスを導入している企業
Google Meetは、Googleが企業内のコミュニケーションを円滑化することを目指して提供しているツールです。
そのため、GoogleカレンダーやGmailなどのGoogle関連ツールとの相性が抜群です。
例えば、Gmailと同時に使うと、メールから直接「会議を参加する」を押すだけですぐに会議を始めることが出来ます。
このように、Google Meetは社内はもちろん、他社との打合せのスケジュールを効率良くシームレスに管理することができるため、Googleのサービスを数多く導入している企業には向いていると言えるでしょう。
セキュリティ対策を重視する企業
また、セキュリティ対策を気にしている企業にもおすすめです。
会議コードの暗号化はもちろん、機械学習によるスパムや不正の検出、外部機関からの定期的な検証などを行っています。
Zoomはセキュリティの脆弱性が一部で指摘されているため、ビジネスで安心して利用したい場合はGoogle Meetの方が向いているでしょう。
大規模な会議を実施する企業
さらにGoogle Meetは、大規模な集会をオンラインで実施したいときに、特におすすめです。
最大同時接続は無料版でも100人で、前述のライブストリーミング機能(有料版)を使えば最大100,000人が参加できます。
そのため、社員総会や会社説明会、社員研修といったタイミングで力を発揮するでしょう。
さらに、Google Meetは音質も優れているのが魅力的なポイントです。
大規模な会議などで円滑にコミュニケーションをとるために、音質は非常に重要な要素です。
オンライン会議で頻繁に発生する、ノイズや反響音のストレスから若干解消されるかもしれません。
Google Meetのデメリット
Google Meetにはメリットだけではなく、デメリットも存在します。
特に以下の2点は、事前に把握しておくべき特徴です。
それぞれのデメリットについて、見ていきましょう。
無料版だと3人以上の会議が最長60分
無料版は、3人以上の会議が60分までに制限されています。
60分以上の会議を3人以上で行う場合は、有料版にアップグレードしましょう。
商談や企画会議を頻繁に行う企業は、早い段階で有料版にアップグレードするのがおすすめです。
録画ができるのは有料プランのみ
Google Meetでは、有料版のみオンライン会議を録画できます。
記録に残しておきたい商談や会議を頻繁に行う場合は、有料プランへ切り替えておくのがおすすめです。
ただし、有料版でもブレイクアウトルームでは録画ができないので、覚えておきましょう。
Zoomでは無料版でも録画できるので、Google Meet特有のデメリットといえるでしょう。
Zoom・SkypeとGoogle Meetの比較
同じオンライン会議ツールでも、特徴が大きく異なる部分があります。前項でGoogle Meetのデメリットをご紹介しましたが、メリットも数多くあります。
ここからは、具体的に他の会議ツールと比較しながら見ていきましょう。
Zoom
Zoom、Google Meetの無料版における機能の違いを表で確認してみましょう。
大きな違いとしては、録画の可否、ブレイクアウトルームの有無、一回の会議において無料で使える時間が挙げられるでしょう。
無料版で使い続ける場合は、自社の目的などとも見比べて比較検討しましょう。
▼Zoomの詳細はこちらをご覧ください。
Skype
Google MeetとSkypeの無料版における違いは、以下の通りです。
Google MeetとSkypeの違いとして最大接続数、録画の可否、一回の会議において無料で使える時間が挙げられるでしょう。
無料版で録画まで使う、長めのミーティングがしたいという場合はSkypeの方が向いています。
▼Microsoft Teamsの詳細は下記の記事です。
【営業×Google Meet】活用テクニック
営業活動のなかで、Google Meetを上手に使いたいという企業も多いでしょう。
そこで、Google Meetの豊富な機能を使って、実践で役立つテクニックを詳しく見ていきましょう。
ノイズキャンセリング機能で音質にこだわる
先程ご紹介しましたが、Google Meetは有料版のみノイズキャンセリング機能が使えます。
使用すると生活音、雑音を抑制することが可能です。
さらに、会議中はイヤホンを使用すると声を拾いやすくなります。
これらの工夫をすると、よりクリアな音質で会話ができるため、顧客からの印象も良くなります。
商談する機会が多いという場合は、積極的に活用してみましょう。
Googleカレンダーと連携してスケジュール管理をする
Google Meetは、Googleカレンダーと連携が可能です。
会議の予定をGmailアドレスで送信すれば、相手方のメール・カレンダーすべてに接続され自動で反映できます。
顧客とのスケジュール管理がしやすくなり、相手にポジティブな印象を与えられます。
Googleカレンダーから、ブラウザ上でそのままGoogle Meetに入ることも可能です。
オンライン会議や商談が多い場合、特に役立つ機能といえるでしょう。
ホワイトボード機能で説明の補強をする
前項で紹介しましたが、Google Meetは自分が開いているPC画面やファイルを会議で共有することができます。
さらに、ホワイトボードの機能も備わっており、商談で見積もりを計算したり、有形商材であればイメージをイラストとして描いたりもできます。
上手く使いこなせるようになれば、対面での商談よりもレベルを落とさずに営業活動ができるでしょう。
まとめ

Google Meetは無料版でも多くの機能があり、セキュリティ性も高いため安心して使えるツールです。
有料版にアップグレードすることで、ノイズキャンセリングやアンケート機能も使えるようになります。
便利な機能を使えると、顧客との成約率が上がったり、貴重な意見を集められたりとメリットはさまざまです。
Google Meetを使う場合は、有料版にアップグレードして積極的に機能を活用しましょう。








コメント