Gmailでお客様に連絡をする時、気になるのが「このメールはどれくらいのお客様が見てくれているんだろう?」という疑問だと思います。
「開封率を調査して反応がいい時間帯を見つけたい」
「顧客層の見極めに利用したい」
など、メールの開封率を知ることで自社の売上に貢献できる場面は非常に多いと思います。
本記事では、Gmailで送信したメールが開封されたのかを確認することができる拡張子「Mailtrack(メールトラック)」をWeb初心者の方に向けて分かりやすくご紹介します。
Mailtrack(メールトラック)とは

Mailtrack(メールトラック)とは、Gmailで送信したメールが開封されたかを確認できるChrome拡張子です。
そのため、Mailtrackを利用することで、下記のようなデータを集計することが可能です。
「8時〜10時は開封率が高い」
「このタイトルは開封率が高い」
より一層、メールマーケティングの精度を高めることができるようになります。
そんな便利なMailtrackの設定方法を紹介する前に、Chrome拡張子について簡単に解説します。
そもそもChrome拡張子とは?

本記事でご紹介する「Mailtrack」は、Chrome拡張子と呼ばれるものの1つです。
このChrome拡張子を分かりやすく説明すると、添付画像の通り、’’本体を強化する追加機能’’といったイメージです。
「ガンプラ」をイメージすると分かりやすく、本体機能が豪華になりますよね。
Chrome拡張子も同じで、GoogleChromeをもっと利用しやすくする追加機能となります。
今回ご紹介するMailtrackはChrome拡張子の1つとなっており、その内容はGmailをアップグレートするといった内容です。
- ガンプラもパーツをつけ過ぎれば重くなってしまうように、Chrome拡張子も追加し過ぎるとGoogleのパフォーマンスが低下します
- 必要なものだけダウンロードし、必要がなくなったものは消去するようにしましょう。
なお、セールスガイドでは他にもChrome拡張機能をご紹介しています。
Mailtrackはどんな方にオススメ?
さて、Chrome拡張子の概念を理解した上で、本記事のテーマである「Mailtrack」はどんな方にオススメなのかをご紹介します。
- マーケティング担当
- 営業担当や営業部長
- カスタマーサクセス
など、お客様とメールでのやりとりを行う方にオススメです。
また、中小企業ではマーケティング、営業業務を1つの部署で行うことが多いと思いますので、お客様とのメールを行っている部署であれば利用して損はないと思います。
ぜひ、自社でまだメールの成果を数字化できていない会社があれば導入を検討してみてください。
Mailtrackで何ができる?
Mailtrackは何度もお伝えしていますが、Gmailで送付したメールが開封されたかを一目で確認することができます。
これによりメールの精度を高めることができるのですが、なぜ精度を高めることができるのかご紹介します。
- メールの件名
- 送る時間
- 送る相手の役職
開封度を比較することで、メールを開いてもらうためにはどうすればいいのかが判明します。
例えば、メールの件名は
「新商品のお知らせ」弊社の〇〇という商品が....
よりも
「〇〇様」弊社からの新商品のご案内
の方が開封率が高いと分かれば、今後は後者の件名で統一すると思います。
仮に、開封率を気にせずに前者でメールを送り続けたとなると、大きな機会損失になります。
つまり、Mailtrackはメールの精度を高めることで、売上向上や見込み客獲得に有効なのです。
Gmailをよく利用する企業で、まだメールの追跡を実施していなければ、是非、導入を検討してみてください!
Mailtrackの活用例
さて、メールの精度を高められる便利なChrome拡張子「Mailtrack」ですが、どんな企業に利用されているのか、実際の活用例をご紹介します。
活用例① 営業マン
メールにて既存顧客へのアップセル(追加商品販売)を行いたい
確度(成約の可能性の割合)が高い顧客層を見つけるために、メール開封率で顧客層を棲み分けリストの優先度を決めたい
既存顧客の方々へ、一斉にメールを送信して、2日後に…
〇問い合わせあり ○メール開封済み ○メール開封していない
上記のように、既存顧客を棲み分けてそれぞれへのアプローチ方法を考え、コンタクトする優先度を決めたい。
活用例② 営業部長・マーケティング担当
見込み客になりうる顧客群を見つける(BtoB)
業種、企業規模など自社商品に関心が高い顧客を見つけるために、メールの開封率を比較し新規顧客候補となる顧客群を見つけたい
企業向けシステムを新規顧客へ販売したいが、まだ厳密な候補業界が決まっていない。
そのため、
○ 業種(製造業や土木など) ○ 企業規模(従業員数50名以上なのか200名以上なのか等)
仮説の顧客層へ向けてメールを一斉送信し、どの業種、企業規模だとメール開封率が高いのかを検証し、新規顧客を開拓する。このようなシーンで利用すると、Mailtrackの効果を感じることができると思います。
Mailtrackの使い方|ご利用までの流れ
さてここからは、実際にMailtrackの追加から利用方法までをご紹介します。

①ウェブストアよりMailtrackを追加

下記のリンクより、まずはMailtrackを追加してください。
URL:https://chromewebstore.google.com/detail/gmail
「Chromeに追加」をクリックすると下記のメッセージが表示されるので、こちらでも「拡張機能を追加」をクリックしてください。

②Gmailと連携させる

拡張機能を追加するとこのような画面が表示されます。
ここでは、Mailtrackを追加するGmailアカウントを紐づけるかどうかを確認しているので、画面中央の「Connect with Google」をクリックしましょう。
その後、紐付けるアカウントを選ぶ画面が表示されるので、任意のアカウントを選択します。
すると、下記のような連携アカウントの確認画面が出てくるので、問題がなければ「許可」をクリックしましょう。

ここで許可をクリックすると、プラン選択の画面が表示されます。
初めてなら最初はFreeプランで始めるのがオススメなので、まずは1番左側の「Free」を選びましょう。

この後、自身のGmailアカウントが自動的に開かれるので、Gmail右上に下記画像のような表示がされれば追加完了です。

③Mailtrackを実際に使ってみる

Mailtrackの追加を確認した後に、メールを新規作成すると、無料プランであれば上記のようにMailtrackのマークが表示されます。
このマークを非表示にしたい場合は、有料プランに変更する必要があります。

また、送信ボタンの右側に同様のマークが表示されるので、こちらからトラッキングの「ON/OFF」を切り替えられます。
では、早速メールを送信してみましょう。
メールを送信すると、送信済みフォルダーにMailtrackを利用したメールが表示されます。

ここでチェックしていただきたいのは、メールリストの左側にある✅マークです。
この表示の見方としては、下記の通りです。
| 表示 | 意味 |
|---|---|
| ✅ | 送信済み・未開封 |
| ✅✅ | 送信済み・開封済み |
つまり、下記のように2つの✅マークがついていれば、送信相手がすでにメールを開封したことが分かるという事です。

さらに、相手が開封したタイミングで、メール通知も送られてくるので、開封したのかどうかをリアルタイムで把握できます。
また、メールがなかなか開封されない場合、送信から24時間、48時間のタイミングで未開封であることが送信者に通知されます。
なんと、ここまでの設定と送信は、約3分間で出来ます!
短時間で実装できるので、ぜひ導入してみてはいかがでしょうか?
Mailtrackのアインストール方法
Mailtrackのアインストール方法は、画面右上の3本の水平線ボタンをクリックし、ドロップダウンメニューから、[その他のツール]をクリックしてから、[拡張機能]を選択します。
その後、拡張機能選択画面からMailtrackを削除すれば、アインストールが完了します。
または、chrome://extensions/からでも同様の操作が可能です。

まとめ
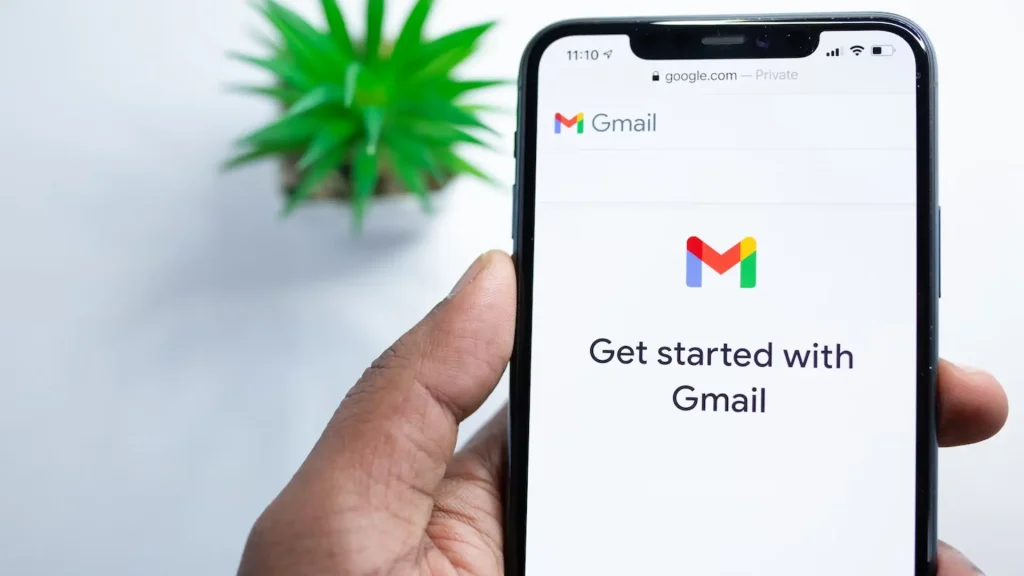
いかがでしたでしょうか?
非常に簡単かつ、無料で使っていいのか?と思ってしまうほど便利な拡張機能でした。
また、メールの精度を高め自社の売上貢献にもきっと活かせるツールです。
ぜひ、まだメールに対する取り組みが進んでいない中小企業の関係者は導入をご検討してみてはいかがでしょうか?








コメント